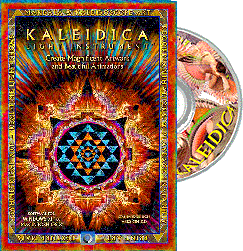Frequently
Asked Questions
1.
What is the difference between the Standard and Professional Versions
of the Kaleidica v.2?
2.
How is the resolution of Kaleidica artwork determined?
3.
How can I up the resolution of Kaleidica output for print media and other
high resolution formats?
4.
How can I make my own brushes in Kaleidica?
What
is the difference between the Standard and Professional Versions of the
Kaleidica v.2?
The
Standard and Professional are identical in every respect except that the
Professional version allows you to output sequentially numbered files
of each frame of an animation. With that you can make professional videos
(Quicktime, AVI, DVD) and film using post production software like Adobe
Premiere. That said, with the Standard Version you can still animate,
but the playback uses the Kaleidica script format so that playback is
instantaneous. You can order the Standard Edition and update later for
no additional fee except shipping.
How
is the resolution of Kaleidica artwork determined?
The Kaleidica borrows a trick
from the old Pixar computers of the 80's. Yes, Pixar once made computers
for the imaging market and their computers implemented their proprietary
software by using the screen memory as processor memory. As routines would
run you could actually see the intermediate results on the screen. The
video memory was fast (and still is... in fact much faster) and back then
it was a convenient temporary place to put intermediate calculations.
That said, the Kaleidica similarly
uses the video memory to do all its processing too. So your artwork is
limited by the resolution of your monitor. The minimum resolution that
will run the Kaleidica is 800x600 pixels. But most monitors these days
are running at 1024x768 pixels. I have a Mac G5 with a 23" cinema
LCD display that is 1900x1280 pixels and there are monitors that go up
to 3Kx2K pixels and beyond. So, the higher the resolution of your monitor
the higher the resolution of Kaleidica output.
Make sure your monitor is set
to the highest settings possible to get the highest resolution output
from Kaleidica.
For Windows XP, right click
on the desktop and choose properties. Then choose the setting tab. There
you will see how to adjust your resolution. If you select a resolution
beyond the resolution supported by your video card the system will revert
back to the original resolution in 15 seconds. Go ahead and adjust the
resolution until you find the right configuration for your computer hardware
and Kaleidica.
For Mac OS X, click on the
apple and go to System Preferences. Click on Display and adjust the resolution
of the screen in the Display dialog that appears.
Generally speaking, the higher
the resolution of your output the better it will look in print.
How
can I up the resolution of Kaleidica output for print media and other
high resolution formats?
Kaleidica
uses the screen as temporary graphic memory, sort of like a blackboard,
to generate imagery. The lowest resolution possible with Kaleidica is
800x600 pixels.
Using
higher resolution monitors or changing the resolution of your monitor
to the highest possible resolution is the quickest way to up the resolution
of Kaleidica output. The resolution of your monitor is limited by the
resolution capacity of your monitor and the memory of your graphic card
(the IC board that controls all communication between your computer and
monitor). So you many want to consider installing a new graphic card with
more memory and/or purchasing a new high-resolution monitor to up the
resolution of Kaleidica output.
Typically,
today’s monitors can be set to resolutions approaching 1900x1024
pixels and even higher. I run one of my low-end Windows machines at 1152x864
pixels even though I could go up to 1280x1024 because the refresh rate
drops below 72Hz which causes unacceptable flicker. This is a case where
a new video card would work wonders.
In
Windows you set the screen resolution by right clicking on the background,
clicking on properties, and then clicking on settings.
In
Macintosh OS X you go to the apple click on preferences
and then display.
Many
graphic artists have asked about going to higher resolutions for print
or other applications. Although YANTRAM is limited to the resolution of
the monitor there are other ways to boost the resolution. These are outlined
as follows.
To
utilize the following advanced methods of upping the resolution of Kaleidica
you will need image processing software like Adobe Photoshop. There are
many such programs available and they are invaluable for creating and
manipulating imagery of all kinds. For the purpose of this discussion
I will discuss techniques as generally as possible and where specific
tools or processes are used I will assume that Photoshop is the image
processor being used.
TECHNIQUE
#1 Resample and Sharpen
Kaleidica
on my system outputs 1022x864 pixels which is high enough resolution for
computer software and web applications but doesn’t quick make it
for most print applications. For print you usually need at least 150 pixels
per inch. This means that an 8”x8” image will require 1200x1200
pixels and a 16”x16” image will require 2400x2400 pixels.
Take
the output from Kaleidica into Photoshop (or equivalent) and resize the
image. In Photoshop this is accomplished by clicking on the Image menu
item, and going to image size. Click on “resample Image” and
set the new pixel dimensions to your desired output. Photoshop will then
perform a resampling using a mathematical formula that looks at the nearest
pixels in the original image that occur near the pixels in the new higher
resolution image. There are many mathematical ways of doing this but the
best and most common is “bi-cubic” which can be selected inside
Photoshop. II suggest you use that for starters.
When
the resampling is complete the new image may appear slightly out of focus
or “soft”. To correct for this soft effect use the “sharpen”
filters in Photoshop (or equivalent). You can experiment with the many
variations and techniques for applying the sharpen filters to get the
results that best match your needs. I usually use the simple “sharpen”
filter in Photoshop.
TECHNIQUE
#2 Four-fold Symmetry
If
the art your creating using Kaleidica is bilaterally symmetrical in two
directions (the top is the mirror of the bottom and the left is the mirror
of the right) then you can use this procedure to up the resolution.
Place the centroid in the bottom
right corner (or any other corner) of the screen and create your art for
one quadrant. Then take your saved art into Photoshop (or other image
processor).
Once
in Photoshop you will need to resize your canvas so that the image is
four time the original image size (twice the horizontal direction and
twice the vertical). Put the original image in the upper left quadrant
of the enlarged canvas if your centroid in Kaleidica was in the bottom
right corner.
Now copy and past the original
image on to the same image in Photoshop. This will create a new layer
with the pasted image on top of the original. Use the rotate tool (Image>Rotate
Canvas) and flip the new layer horizontally. This will give you a mirror
image of the original.
Now position the rotated image
so that the centroid of the original image aligns exactly with the new
layer image. You will probably want to zoom in close to the centroid to
fine-tune the position of the new layer.
Once the image is exactly aligned
combine it with the original image by using the “flatten Image”
command in the layers pull-down menu (black right-pointing arrow in the
upper right corner of the layers dialog box).
Now repeat the process outline
above only this time when you copy and paste the image use the rotate
tool to flip the new layer vertically. Position as before and you will
have perfectly doubled your Yantram output resolution.
I have used this techniques
to create full double-truck magazine cover images that had sterling full
resolution.
TECHNIQUE #3 Rotation Variation
on Technique #2
If your image has another,
non-bi-laterally symmetrical, symmetry… like say 7 fold symmetry,
you can use this variation on Technique #2.
Create your art with the centroid
in the corner and move it into Photoshop as before.
Now this time you will enlarge
the canvas and make a copy of the image as before only you will rotate
the new layer a specific number of degrees corresponding to the symmetry
you have in mind. So, for example, if your symmetry is seven-fold you
will need to rotate newly created layers in increments of 360 degrees
divided by 7 or 51.43 degrees. After each rotation place the new layer
so the centroids align as before. Do this six times and your new high-resolution
version is complete.
TECHNIQUE
#4 Reprocessing in Kaleidica
This
techniques involves resampling as in Technique #1 above and then taking
a window out of the center of the newly created higher resolution image,
moving that window back into Kaleidica, and then reworking the center
part of the image to create higher resolution features. When you move
the new image back into Photoshop you can drop it onto the original (but
higher resolution) image. This will provide you with a delightfully high
resolution central portion of the image.
FINAL NOTE
As
you can see, there are many ways to up the resolution of Kaleidica output…
I have found all of these to be highly successful.
But the more successful technique
is to use some or all of the techniques in combination.
So
you might use the four-fold technique to get 4 times the total number
of pixels, then resample to up the resolution another 4 times, and then
take the central portion of this image back into Kaleidica to create superb
detail in the central portion of the image.
Using
these techniques together can yield output that is high enough resolution
for posters and murals.
How
can I make my own brushes in Kaleidica?
Making
a brush for Kaleidica is relatively easy. You will need Adobe Photoshop
or equivalent and imagery, either a photograph or other image in digital
form. Your image can be of anything, a digital picture of a person, common
object, or abstract creation. Brushes can also be made from Kaleidica
output as easily as from other digital photographs.
Before the actual steps of making your own brush are revealed some preliminary
concepts of how digital images are formed should be discussed.
Digital images are typically comprised of red, green, and blue channels.Each
pixel (picture element on the screen or comprising the digital image)
is colored by the intensity values assigned to each of these channels.
So, for example, if a pixel is to be colored yellow then the values for
the red and green channels will both be high and the value for the blue
channel will be low. Likewise, if a pixel is to appear white, then the
values for all channels (red, green, and blue) will be high. (NOTE: It
may seem counter intuitive for red and green to make yellow but in an
additive color system like a television or computer screen red+green=yellow,
red+blue=magenta, and green+blue=cyan.
In
addition to the red, green and blue channels it is possible to have a
forth channel called the "alpha" channel. The alpha channel
tells Kaleidica what portions of the digital image to paint with and which
part to leave out. For example: suppose we have the image of a flower
and we want to turn the flower into a brush. Certainly the image around
the outside of the flower would need to be masked out so that we would
only draw with the flower part of the image. The alpha channel will need
to be colored white where the flower is and black in those areas of the
image outside the actual image of the flower. The alpha channel works
as a mask to tell Kaleidica which part of the image is actually the brush
and which part is not.
There
are many ways to create an alpha channel inside Adobe Photoshop. In the
upper right corner of the "Channels" window you will find a
small black arrow pointing to the right in the upper right corner. Click
here to open the option list for the channels tab. Move the mouse to the
"create new channel" option and click. A new channel will be
created filled with the background color (usually black). Now turn on
all four channels and you will see the original image with a red cast
painted over it. Choose the color white as the foreground color, select
the brush tool, and begin to paint on the alpha channel. Every place you
color white will allow the image to show through. Every place left black
will be invisible when the image is used as a brush in Kaleidica.
Note
that Kaleidica expects all brushes to be square. I usually make brushes
300x300 pixels or 400X400 pixels. Occassionally I'll go as high as 500x500
pixels but drawing with a brush of this size usually slows down Kaleidica's
otherwise. Use the "Canvas Size" tool in Photoshop to adjust
When
completed, save the brush in photoshop format. Also, save the brush in
a folder inside the imageLibs folder. When you are in Kaleidica you can
select this new image from the "Select New Brush" option. Now
you are ready to paint with your new brush.
|